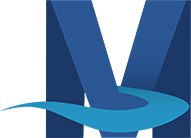Español
Traducir sitios web usando su navegador
Los navegadores modernos ahora pueden traducir sitios web a la mayoría de los idiomas. Traducir dentro de su navegador es la forma más óptima y sencilla de ver sitios en su idioma preferido, ya que no depende de ningún widget o elemento incrustado para hacerlo.
A continuación se describen los pasos sobre cómo configurar su idioma preferido y cómo traducir sitios web en diferentes navegadores.
Google Chrome
Mozilla Firefox
Microsoft Edge
Safari
También es posible traducir sitios web completos con Google Translate. Para ello, siga este enlace , ingrese la URL de la página que desea traducir y haga clic en Ir  . Se abrirá una nueva pestaña con el sitio web que ingresó debajo de la opción de traducción que ofrece Google Translate.
. Se abrirá una nueva pestaña con el sitio web que ingresó debajo de la opción de traducción que ofrece Google Translate.