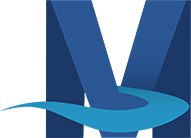Other Languages
Translate Websites Using Your Browser
Modern browsers are now able to translate websites into most languages! Translating within your browser is the most optimal and easiest way to view sites in your preferred language since it does not rely on any widgets or embeds to do so.
Outlined below are steps on how to set up your preferred language and how to translate websites on different browsers.
Google Chrome
Mozilla Firefox
Microsoft Edge
Safari
It is also possible to translate entire websites using Google Translate. To do so, follow this link, enter the URL of the page you wish to translate, and click Go  . A new tab should open with the website you entered below the translation option provided by Google Translate.
. A new tab should open with the website you entered below the translation option provided by Google Translate.