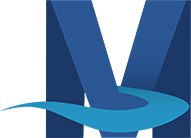Filipino
Isalin ang mga Website Gamit ang Iyong Browser
Nagagawa na ngayon ng mga modernong browser na isalin ang mga website sa karamihan ng mga wika! Ang pagsasalin sa loob ng iyong browser ay ang pinakamainam at pinakamadaling paraan upang tingnan ang mga site sa iyong gustong wika dahil hindi ito umaasa sa anumang mga widget o pag-embed para gawin ito.
Nakabalangkas sa ibaba ang mga hakbang sa kung paano i-set up ang iyong gustong wika at kung paano isalin ang mga website sa iba't ibang browser.
Google Chrome
Mozilla Firefox
Microsoft Edge
Safari
Posible ring isalin ang buong website gamit ang Google Translate. Upang gawin ito, sundan ang link na ito , ilagay ang URL ng page na nais mong isalin, at i-click ang Go  . Dapat bumukas ang isang bagong tab gamit ang website na inilagay mo sa ibaba ng opsyon sa pagsasalin na ibinigay ng Google Translate
. Dapat bumukas ang isang bagong tab gamit ang website na inilagay mo sa ibaba ng opsyon sa pagsasalin na ibinigay ng Google Translate